Машинист крана-манипулятора 6-го разряда
Редактирование изображений в системе КОМПАС 3D
Общие сведения о системе KOMПAC-3D
Система КОМПАС-3D предназначена для создания трехмерных параметрических моделей изделий и последующего выполнения рабочих чертежей, сборочных чертежей и спецификаций изделий. Основные компоненты КОМПАС-3D: система трехмерного моделирования, чертежный редактор, модуль проектирования спецификаций и текстовый редактор. Все модули тесно интегрированы друг с другом. Справочники и приложения подключаются к системе по мере необходимости. Следует отметить, что на рабочем месте доступны только оплаченные модули.
1.1. Основные типы документов
В терминах КОМПАС-3D любое изображение, которое можно построить средствами системы, принято называть документом. Можно создать документы шести
типов: чертежи, фрагменты, детали, сборки, спецификации и текстовые документы. Когда речь идет о трехмерных изображениях деталей, употребляется еще один термин — модель. Построение моделей выполняется средствами модуля трехмерного моделирования. К документам условно основным относят:
- Чертеж (расширение файла cdw) — конструкторский документ, содержащий графическое изображение изделия, основную надпись, рамку, иногда дополнительные объекты оформления (знак неуказанной шероховатости, технические требования и т. д.).
- Фрагмент (расширение файла frg) — вспомогательный тип графического документа. Фрагмент отличается от чертежа отсутствием рамки, основной надписи и других объектов оформления конструкторского документа. Используется для храненияизображений, которые не нужно оформлять как отдельный лист (эскизные прорисовки, разработки и т. д.). Также во фрагментах хранятся созданные типовые решения для последующего использования в других документах.
- Деталь (расширение файла m3d) — 3D-модель изделия, изготавливаемого из однородного материала и без применения сборочных операций.
- Сборка (расширение файла a3d) — 3D-модель, объединяющая модели деталей, другие сборочные единицы и стандартные изделия.
- Спецификация (расширение файла spw) — таблица, оформленная по требованиям ЕСКД и содержащая обозначения, наименования и количество составных частей какого-либо изделия.
- Текстовый документ (расширение файла kdw) — содержит преимущественно текстовую информацию.
К специальным документам относят:
- Технологическая сборка (расширение файла t3d). Этот тип документа предназначен для подготовки модели к разработке технологического процесса изготовления изделия.
- Листовая деталь получается из листового материала с помощью гибки.
- СПДС. Чертеж.Этот документ выполняется по требованиям Системы проектной документации для строительства (ГОСТ Р 21.1101-2013).
1.2 Основные элементы интерфейса
На рис. 1.1. показано главное окно системы

На рис. 1.1. показаны следующие элементы интерфейса:
1. Главное меню;
2. Строка закладок документов;
3. Инструментальная область (обведена рамкой);
3.1. Список наборов инструментальных панелей;
3.2. Системная панель;
3.3–3.5. Инструментальная панель, Компоненты, Размещение компонентов, Операции и другие;
4. Строка поиска команд;
5. Панель быстрого доступа;
6. Панель управления;
7. Графическая область документа;
8. Элемент управления ориентацией.
Главное меню содержит все основные меню системы. В каждом из них хранятся команды, сгруппированные по темам. Команда, доступная для выбора, может быть вызвана как из меню, так и из инструментальной области щелчком мыши по названию или пиктограмме. Строка закладок служит для быстрого доступа к чертежам, моделям и т. д. Если открыто несколько документов, щелчок мышью по закладке делает тот или иной документ текущим (рис. 1.2).
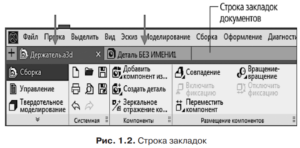
Инструментальная область (на рис. 1.1 выделена рамкой). В инструментальной области видимы команды, пиктограммы которых расположены на трех строках.
Команды распределены по панелям в соответствии с их назначением: Системная, Компоненты, Операции, Вспомогательные объекты и другие. Для компактности некоторые команды объединены в группы, и на панели представлена только одна команда группы. Рядом с пиктограммой команды группы изображен треугольник. Чтобы вызвать команду, нужно щелкнуть мышью по ее пиктограмме или названию. Строка поиска команд служит для быстрого доступа к необходимой команде (рис. 1.3).
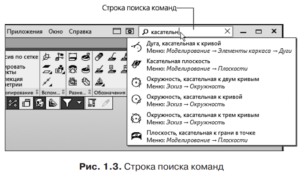
Панель быстрого доступа. Панель быстрого доступа содержит кнопки вызова команд, выбора режима, управления изображениемактивного документа и другие. Ее состав зависит от выполняемого действия. По умолчанию панель быстрого доступа находится под инструментальной областью. Панель можно «перетаскивать» мышью влево-вправо вдоль границы инструментальной области (рис. 1.4).
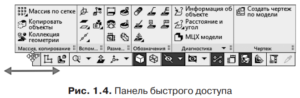
Панель управления служит для изменения параметров документа. По умолчанию включает в себя панель параметров и Дерево модели, может дополняться
(рис. 1.5).

Панель параметров (рис. 1.6) включает в себя три области:
- область заголовка содержит название команды, кнопки вызова команд группы и кнопку настройки ;
- основная область содержит элементы управления для задания параметров и свойств объекта;
- область сообщений содержит подсказки (в процессе работы команды — описание ожидаемого действия) и сообщения системы.
1.3 Контекстное меню
Выполнения многих часто используемых действий можно вызвать из контекстного меню. Эти меню появляются на экране при нажатии правой кнопки мыши. Состав меню будет разным для различных ситуаций. В нем будут собраны наиболее типичные для данного момента работы команды. Например, при построении окружности или спирали при щелчке правой кнопкой мыши на экране появятся меню, показанные на рис. 1.7.
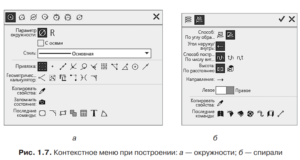
Таким образом, при выполнении различных действий можно быстро обратиться к нужной команде не только через главное меню или панели управления, но и через контекстное меню, причем последний способ является наиболее быстрым.
1.4 Управление изображением модели
Для управления масштабом изображения модели предназначены команды Увеличить масштаб рамкой, Увеличить масштаб, Уменьшить масштаб, Масштаб по выделенным объектам, Приблизить/отдалить, Показать все. Эти команды расположены в меню Вид, а кнопки для их быстрого вызова — на панели быстрого доступа. Чтобы передвинуть изображение модели в окне, нажмите кнопку Сдвинуть на панели Вид. Для быстрого сдвига изображения (без вызова специальной команды) можно воспользоваться клавиатурными комбинациями Shift + стрелки. Нажатие на любую из них вызывает перемещение изображения в соответствующую сторону. Другой способ: нажмите колесо мыши и «перетащите» модель.
Величина перемещения изображения при однократном нажатии управляющей клавиатурной комбинации называется шаг перемещения. Чтобы настроить его
величину, вызовите команду Настройка-Параметры-Система-Графический редактор-Курсор.Введите в поле Шаг нужное значение или выберите его из списка. Выйдите из диалога, нажав кнопку OK. После этого сдвиг модели при помощи клавиатурных комбинаций будет производиться с указанным шагом.
При создании модели может возникнуть необходимость видеть ее с разных сторон. Для этого предусмотрена возможность вращениямодели. Для того чтобы повернуть модель, вызывается команда Вид-Повернуть или нажимается кнопка Повернуть на панели Вид.
Вы можете вращать модель вокруг центра габаритного параллелограмма, вокруг точки (вершины, центра сферы), вокруг оси (вспомогательной оси, прямолинейного ребра, оси операции) или вокруг оси, проходящей через указанную точку плоскости (вспомогательной плоскости, плоской грани детали) перпендикулярно ей. Часто требуется ориентация, при которой одна из плоскостей проекций параллельна плоскости экрана (в этом случае изображение модели соответствует изображению на чертеже в стандартной проекции, например на виде сверху или слева). Такую ориентацию трудно получить, поворачивая модель мышью. В этом случае для изменения ориентации можно пользоваться предусмотренным системой списком названий ориентаций.
На панели Вид расположена кнопка Ориентация . Нажатие на стрелку рядом с этой кнопкой вызывает меню (рис. 1.8) с перечнем стандартных названий ориентаций: Спереди, Сзади, Сверху, Снизу, Слева, Справа, Изометрия, Диметрия (каждое из них соответствует направлению взгляда наблюдателя на модель).
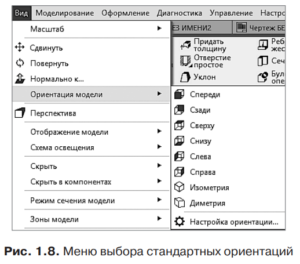
Из этого меню выбирается команда, соответствующая нужной ориентации. Изображение будет перестроено в соответствии с указанным направлением взгляда.
Можно не только использовать стандартные названия ориентаций, но и запоминать текущую под каким-либо именем, а затем возвращаться к ней в любой момент, выбрав название из списка. Для этого следует нажать кнопку Настройка ориентации (см. рис. 1.8). На экране появится диалоговое окно Ориентация вида со списком существующих в модели названий ориентаций. Далее нужно нажать кнопку Добавить и ввести имя новой ориентации, которое появится в списке названий. В конце следует нажать кнопку Выход. Новое название появится в меню кнопки Ориентация на панели Вид. Впоследствии, когда ориентация модели изменится, можно выбрать созданную ориентацию из меню кнопки Ориентация, и модель повернется так, чтобы ее ориентация соответствовала указанному названию.
В диалоге выбора ориентации, который появляется на экране при нажатии кнопки Ориентация, можно не только создать новую ориентацию, но и выбрать существующую, а также удалить из списка созданное пользователем название. Чтобы выбрать существующую ориентацию, следует выделить ее название в списке и нажать кнопку Установить. Изображение будет перестроено в соответствии с указанным направлением взгляда.
Чтобы удалить название ориентации из списка, его нужно выделить и нажать кнопку Удалить из диалогового окна Ориентация вида. Название исчезнет из списка, а дальнейший выбор соответствующей ориентации будет невозможен. Удаление стандартных названий ориентаций (они начинаются с символа «#») не допускается. Чтобы закрыть диалог выбора ориентации, нужно нажать кнопку Выход.
1.5. Управление режимом отображения детали
При работе в КОМПАС-3D доступно несколько типов отображениямодели: каркас, отображение без невидимых линий или с тонкими невидимыми линиями и полутоновое отображение. Чтобы выбрать тип отображения, вызовите команду Вид-Отображение и укажите нужный вариант. Можно также воспользоваться кнопками на панели быстрого доступа.
Каркас представляет собой совокупность всех ребер и линии очерка модели. Чтобы отобразить модель в виде каркаса, нужно вызвать команду. Вид-Отображение-Каркас или нажать кнопку Каркас на панели Вид. Без невидимых линий. Чтобы отобразить модель без невидимых линий, следует вызвать команду Вид-Отображение-Без невидимых линий или нажать кнопку “Без невидимых линий” на панели Вид.
Полутоновое с каркасом представляет собой совокупность видимых (при текущей ориентации модели) ребер, видимых частей ребер и линии очерка модели. Чтобы отобразить полутоновую модель с каркасом, следует вызвать команду Вид-Отображение-Полутоновое с каркасом или нажать кнопку “Полутоновое с каркасом” на панели Вид.
Невидимые линии (невидимые ребра и части ребер) можно отобразить отличающимся от видимых линий (более светлым) цветом. Чтобы отобразить модель с невидимыми линиями другого цвета, нужно вызвать команду Вид-Отображение-Невидимые линии тонкие или нажать кнопку “Невидимые линии” тонкие на панели Вид.
Полутоновое отображение позволяет увидеть поверхность модели и получить представление о ее форме. Чтобы получить полутоновое отображение модели, вызовите команду Вид-Отображение-Полутоновое или нажмите кнопку Полутоновое на панели Вид. При полутоновом отображении модели учитываются оптические свойства ее поверхности (цвет, блеск, диффузия и т. д.).
Посредством перспективы можно получить еще более реалистичное изображение детали в соответствии с особенностями зрительного восприятия человека. Точка схода перспективы расположена посередине окна детали. Все перечисленные ранее режимы отображения (каркасное, полутоновое, без невидимых линий и с тонкими невидимыми линиями)можно сочетать с перспективной проекцией. Для получения отображения модели с учетом перспективы следует вызвать команду Вид-Отображение-Перспектива или нажать кнопку Перспектива на панели Вид.
Какой бы тип отображения ни был выбран, он не оказывает влияния на свойства модели. Например, при выборе каркасного отображения модель остается сплошной и твердотельной, а не превращается в набор «проволочных» ребер. Просто ее поверхность и материал не показываются на экране.
3D Моделирование в Компас 3D:

